Ich zeige Euch wie man OctoPrint in Home-Assistant integriert.
Mit OctoPrint hat man die Möglichkeit seinen 3D-Drucker zu steuern. Dafür wird OctoPrint auf einem Raspberry PI installiert und konfiguriert. Eine Anleitung wie man OctoPrint installiert gibt es auf deren Webseite.
Im Folgenden gehe ich davon aus, dass OctoPrint installiert und konfiguriert ist. Sollte es jedoch dazu Probleme geben, schreibt mir in die Kommentare und ich werde schauen, dass ich ein ausführliches Tutorial schreibe (oder evtl. ein Video mache) wie man OctoPrint installiert und konfiguriert.
OctoPrint in Home-Assistant einrichten
Um OctoPrint in Home-Assistant einzurichten bedarf es mehrerer Schritte.
- Hub einrichten
- Sensoren einrichten
- Binär-Sensoren einrichten
- Kamera einrichten
- Darstellung
Hub einrichten
Zu aller erst muss ein Hub eingerichtet werden. Dazu öffnen wir die Datei configuration.yaml und fügen den folgenden Code ein:
octoprint: host: DEIN_OCTOPRINT_HOST api_key: DEIN_OCTOPRINT_API_KEY bed: true number_of_tools: 1
Als host geben wir hier octopi oder die IP-Adresse unseres Raspberry PI ein.
Den API-Key finden wir im OctoPrint selber. Also rufen wir OctoPrint im Browser auf und melden uns an (Vorausgesetzt die Authentifizierung ist aktiv). Anschließend gehen wir oben in der Navigation auf den Schraubenschlüssel (siehe Screenshot).
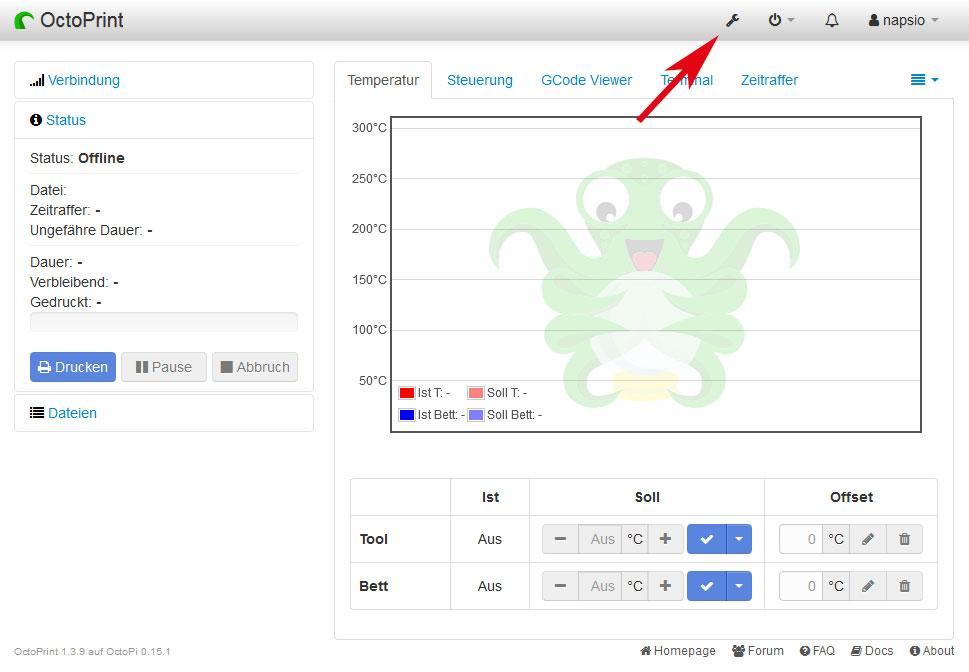
In dem Fenster das sich jetzt geöffnet hat wählen wir in der Navigation ‚API‘ aus und kopieren uns dort den API-Key heraus.

Bei bed tragen wir true ein, wenn wir ein beheiztes und false wenn wir kein beheiztes Druckbett haben. Und ’number_of_tools‘ gibt die Anzahl unserer Nozzle an.
Sensoren einrichten
Im nächsten Schritt richten wir die Sensoren ein. Dazu tragen wir in der configuration.yaml folgendes ein:
sensor:
- platform: octoprint
name: Creality CR-10
monitored_conditions:
- Current State
- Temperatures
- Job Percentage
- Time Elapsed
- Time Remaining
Den Namen können wir frei wählen. Ich habe hier die Bezeichnug meines 3D-Druckers genommen. Bei monitored_conditions wählen wir aus, was als Sensor zur Verfügung stehen soll. In dem oberen Beispiel wurde alles ausgewählt.
Binär-Sensoren einrichten
Genau wie die normalen Sensoren müssen auch die Binär-Sensoren in der configuration.yaml definiert werden.
binary_sensor:
- platform: octoprint
name: Creality CR-10
monitored_conditions:
- Printing
- Printing Error
Auch hier kann der Name freigewählt werden und bei monitored_conditions ausgewählt werden, was als Binär-Sensor zur Verfügung stehen soll.
Kamera einrichten
OctoPrint kommt standardmäßig mit einem Kamera-Stream, wenn eine Kamera angeschlossen ist. Dieser Stream lässt sich auch in Home-Assistant darstellen. Dazu tragen wir in der configuration.yaml folgendes ein:
camera:
- platform: mjpeg
mjpeg_url: http://[DEIN_OCTOPRINT_HOST]/webcam/?action=stream/
name: Creality CR-10
Als Namen können wir hier wieder wählen was wir möchten. Als Host tragen wir hier unseren Hostnamen (octopi) oder die IP-Adresse des Raspberry PI ein. z.B.: http://octopi/webcam/?action=stream/
Darstellung
Was die Konfiguration angeht sind wir soweit durch. Nun können wir unser Home-Assistant neustarten, damit die Konfiguration auch übernommen wird. Anschließend sehen wir bei den States im Home-Assistant unsere neu angelegten Sensoren und die Kamera.

Diese können wir nun in der groups.yaml eintragen.
default_view:
view: yes
name: Home
entities:
- group.default_printer
default_printer:
name: Drucker
entities:
- camera.creality_cr10
- binary_sensor.creality_cr10_printing
- binary_sensor.creality_cr10_printing_error
- sensor.creality_cr10_actual_bed_temp
- sensor.creality_cr10_actual_tool0_temp
- sensor.creality_cr10_current_state
- sensor.creality_cr10_job_percentage
- sensor.creality_cr10_target_bed_temp
- sensor.creality_cr10_target_tool0_temp
- sensor.creality_cr10_time_elapsed
- sensor.creality_cr10_time_remaining
Das wars auch schon. Jetzt nur noch die Konfiguration der Gruppen neu laden und fertig. Das geht im Home-Assistant unter:
Einstellungen -> Allgemein -> Gruppen neu laden
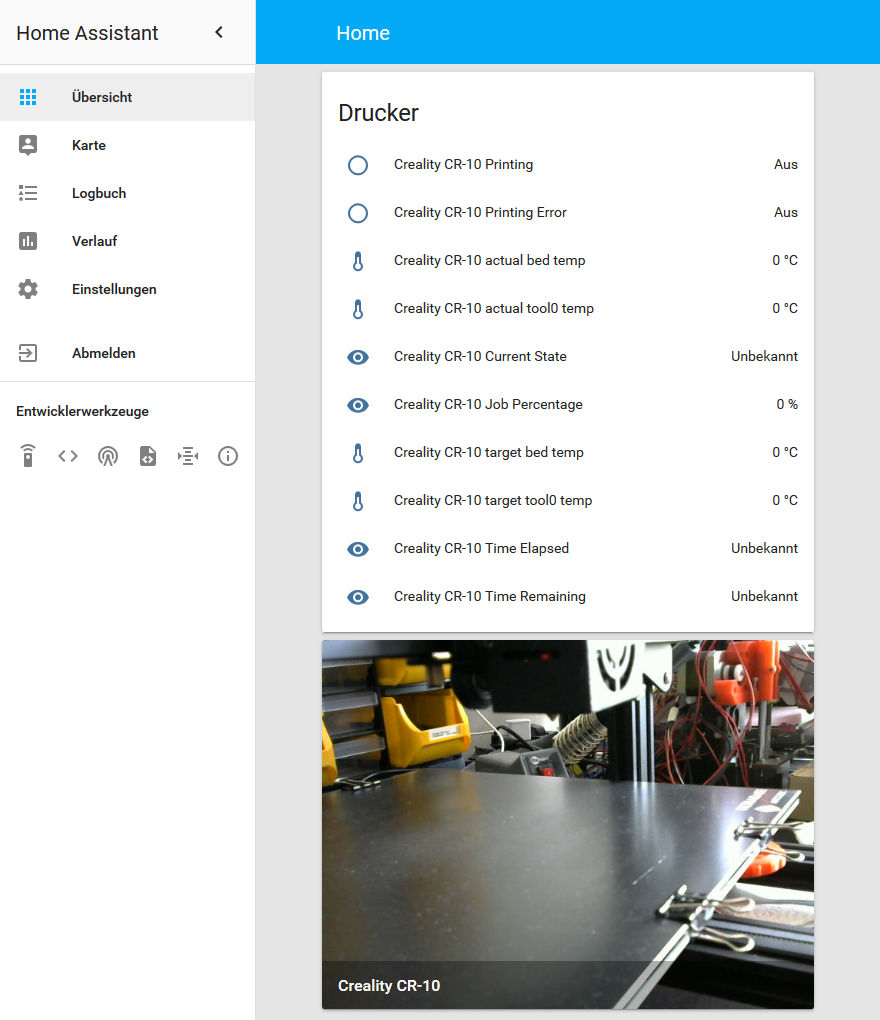
Ich hoffe, dass der Artikel für den einen oder andern von euch nützlich ist. Ihr könnt mir gerne ein Kommentar da lassen, falls irgendetwas unklar ist.

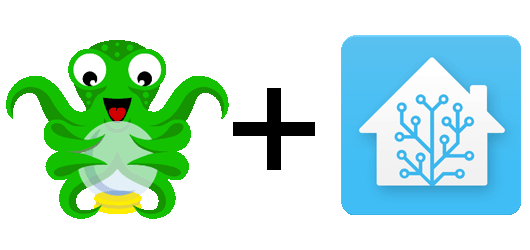




Hi,
bleibt die Gradzahl bei dir auch bei 0° und der Status des Druckers auf unbekannt?
Das identische Phänomen habe ich auch und bekomme es nicht gelöst. Hast du eine Idee?
Danke
Simon